준비 사항 및 참고 사항
- Linux 서버(AWS Ec2, GCP compute, Vultr compute 등)
- 프론트와 서버는 React.js와 Express.js(GraphQL)을 기준으로 작성
- DB는 생략
- DB(PostgresQL) 도커 설치 참고 URL
- https://github.com/fksk94/TIL/blob/master/web/postgreSQL/PostgreSQL.md
설치
준비 해놓은 Linux 서버에 접속한다. 접속방법은 다양하지만, 요즘은 window에서도 putty가 없어도 git bash같은 다른 shell 프로그램을 이용하면 ssh 접속이 가능해지니까 bash에서 이런 방식으로(ssh -i {keyname}.pem ubuntu@{domain or Elastic IP}, ssh root@{domain or Elastic IP}) 접속하자. 각 서버 별로 접속하는 방법이 다르니까 서버 접속은 각 서버 제공사의 documentation을 참고하자. 또한, 각 서버별로 sudo를 써야할 때가 있고 아닐 때가 있으며, user에 그냥 권한을 부여해줘도 된다.
# 서버 처음 들어갔을때
sudo apt-get update도커 설치
# 필수 패키지 설치
sudo apt-get install apt-transport-https ca-certificates curl gnupg-agent software-properties-common
# GPG Key 인증
curl -fsSL https://download.docker.com/linux/ubuntu/gpg | sudo apt-key add -
# docker repository 등록
sudo add-apt-repository "deb [arch=amd64] https://download.docker.com/linux/ubuntu $(lsb_release -cs) stable"
# 도커 설치
sudo apt-get update && sudo apt-get install docker-ce docker-ce-cli containerd.io
# 시스템 부팅시 도커 시작
sudo systemctl enable docker && service docker start
# 도커 확인
sudo service docker status도커 컴포즈 설치
# 도커 컴포즈 설치
sudo curl -L https://github.com/docker/compose/releases/download/{version(ex. 1.29.1)}/docker-compose-`uname -s`-`uname -m` -o /usr/local/bin/docker-compose젠킨스 설치 및 연동
포트는 임의로 설정해주면 된다.
파일 이름: docker-compose.yml
services:
jenkins:
image: 'jenkinsci/blueocean'
restart: unless-stopped
user: root
privileged: true
ports:
- '9090:8080'
volumes:
- '/home/ubuntu/docker/jenkins-data:/var/jenkins_home'
- '/var/run/docker.sock:/var/run/docker.sock'
- '$HOME:/home'
container_name: 'jenkins'젠킨스 실행
# 해당 디렉토리에서 도커 컴포즈 업!
sudo docker-compose up -d
# 실행시킨 도커 컨테이너에 접속
sudo docker exec -it jenkins bash
# 비밀번호 겟해야함. 젠킨스의 초기 비밀번호로 인터넷상에서 들어갈 수 있음.
cat /var/jenkins_home/secrets/initialAdminPassword
# 이 비밀번호로 http://{domain or ip}:9090 들어갈 수 있음.- 웹으로 들어가서 권장 설치 선택
- 아이디 비번 만들고, url에서 next!
- 젠킨스로 들어와지면 Gihub 관련된 Plugin 설치(Jenkins 관리로 들어가면 플러그인관련 항목이 뜬다.
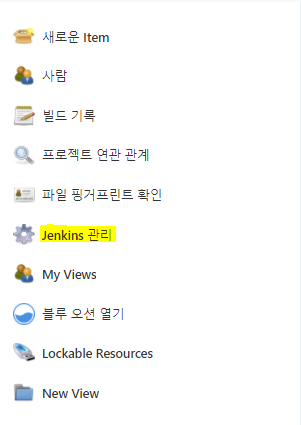
- Git Plugin과 GitHub plugin, GitHub Integration Plugin을 설치한다



- 설치 후, 젠킨스 홈으로 돌아와, 위의 젠킨스관리를 다시 들어가서 시스템 설정을 들어간다
- 들어가서 GitHub를 찾아서 연동시켜야 한다. 이 부분에서 깃과 연동되었는지 오른쪽 밑의 test connection 버튼에서 확인을 할 수 있다. 연동 시키는 것은 Credential이 있어야 하는데, 이 Credential Token은 깃 허브에서 얻을 수 있다.
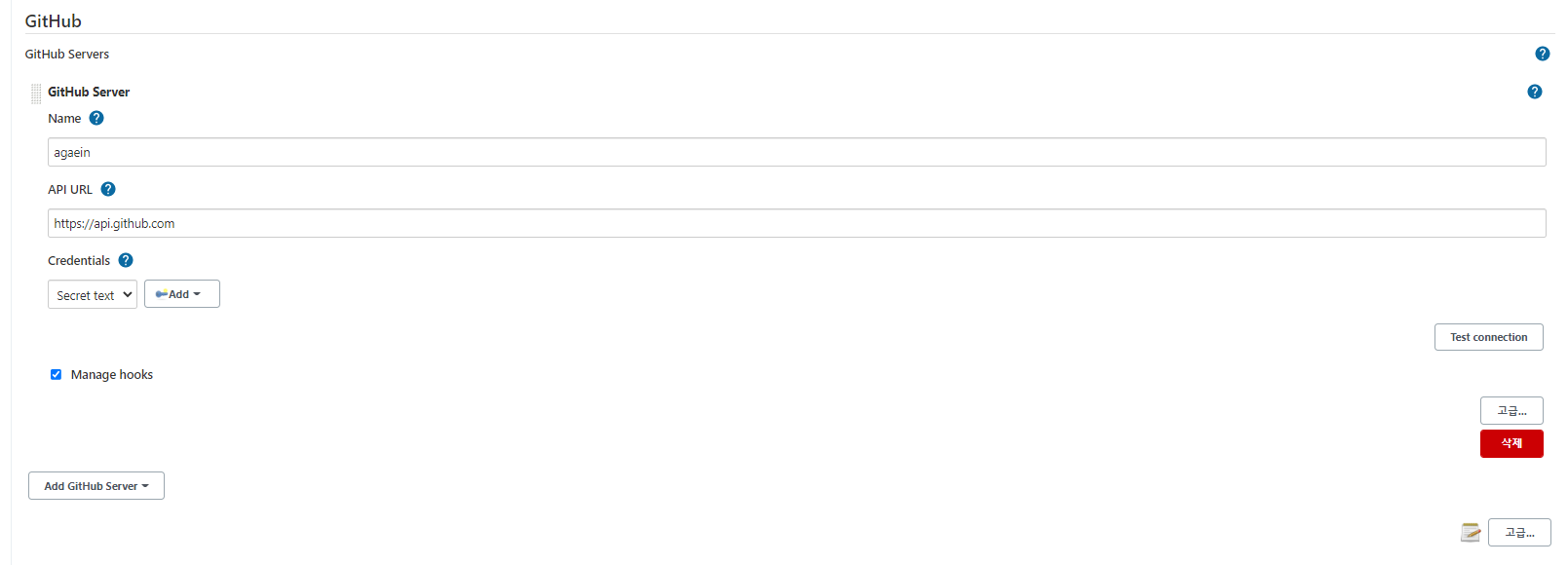
- 깃 허브에서 프로필을 눌러 세팅으로 들어간다.
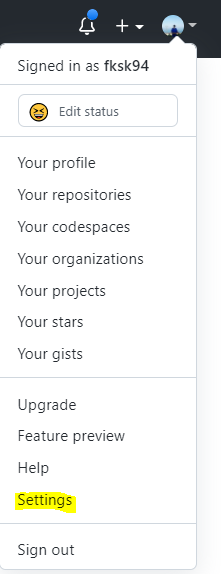
- 세팅 메뉴에서 Developer settings로 들어간다.
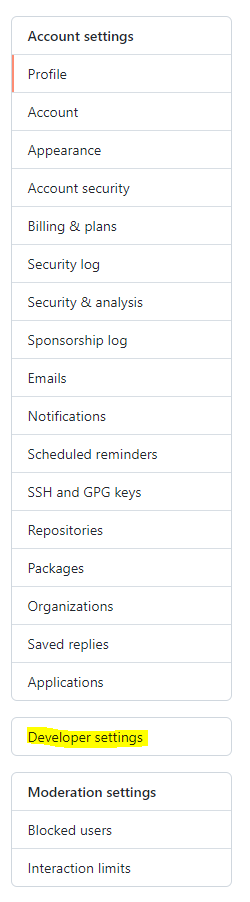
- 깃에서 Personal access tokens로 들어가서 Generate new token을 누른다.

-
Note와 Expiration을 원하는대로 설정하고 밑의 Select scopes를 설정하는 것이 중요하다. repo와 admin:org, admin:repo_hook, admin:org_hook을 체크한다.
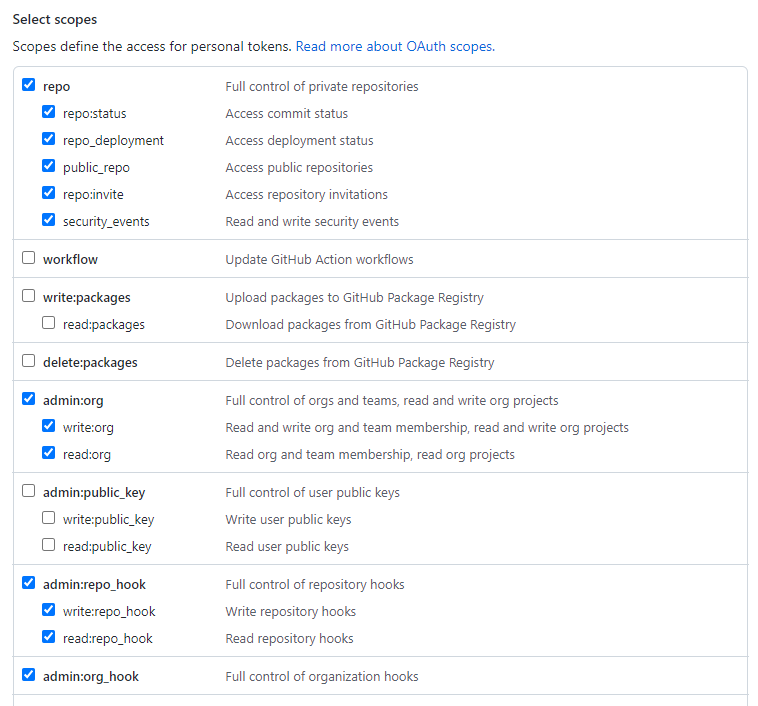
-
만들면 토큰이 생성되는데 secret key 값이 생성된다. 해당 키 값을 저장해 놓자. 이 키값은 다시 확인할 수 없고, 잃어버리면 다시 생성해야한다. 계속 저장해 놓는 것은 위험하니까, 설정할 때만 잠시 저장해놓고 설정 후, 지워버리거나 안전한 곳에 보관한다.
- 이제 발급 받은 키값을 젠킨스에 등록할 차례다. Credentials 부분에서 Add Jenkins를 누르고 인증방식을 Secret text로 선택하여 방금 받은 키값을 넣어 저장한다. Credential에서 해당 key를 선택하고 Test connection을 눌러본다.
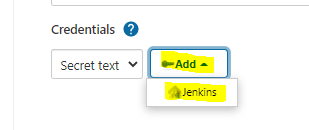
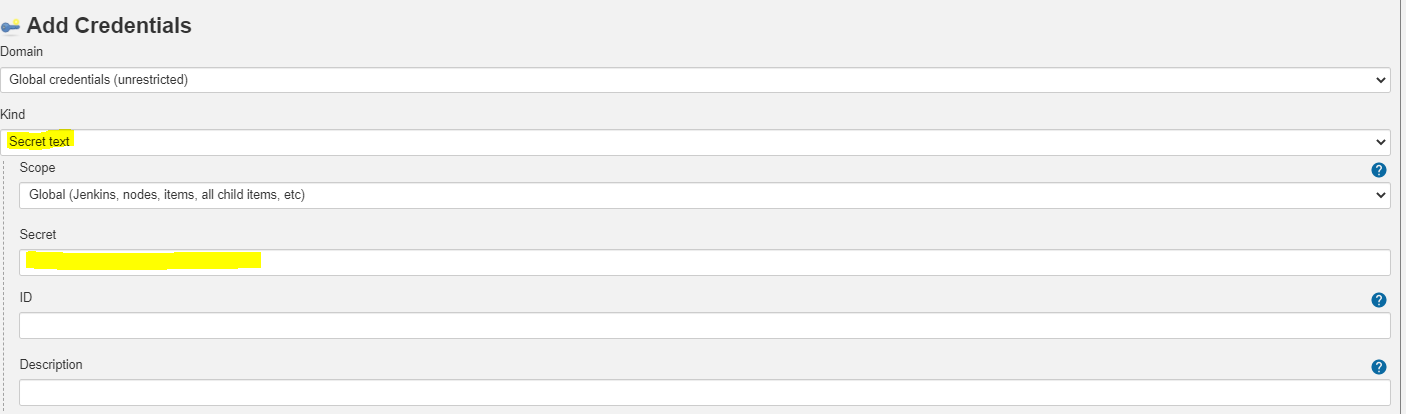
-
시스템 환경설정은 끝났고 저장한다.
- 메인화면에서 새로운 아이템 선택
- 파이프라인 선택
- 설정할 때, General부터 차근차근 입력
- GitHub project에는 우리가 Git clone 받는 URL을 넣으면 된다.
- Poll SCM에는 많은 트리거가 있고(Merge 포함), GitHub hook trigger for GITScm polling는 Push 트리거만 지원한다. Push만 필요하다면 GitHub hook trigger for GITScm polling만 선택해도 된다.
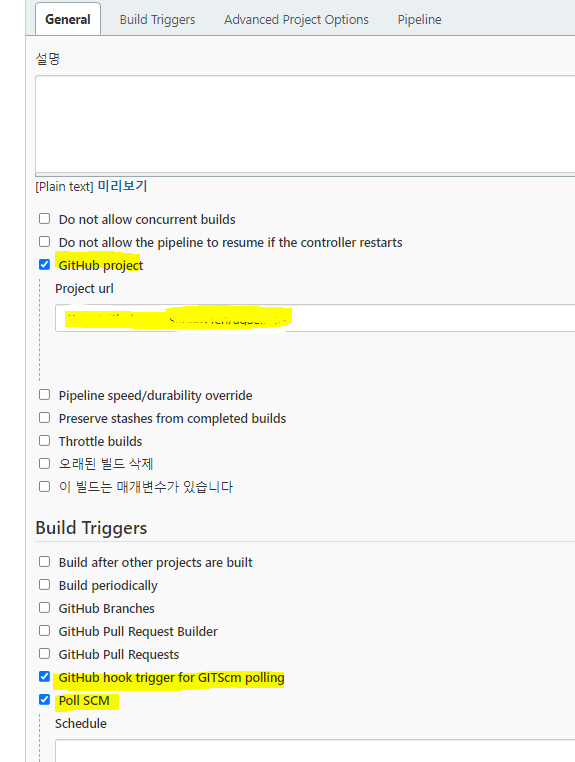
-
Jenkins pipeline 설정 입력
- 훅을 받을 브랜치를 추가할 수 있다.
- script path는 Jenkinsfile이 git상에 존재하는 폴더 위치이다.
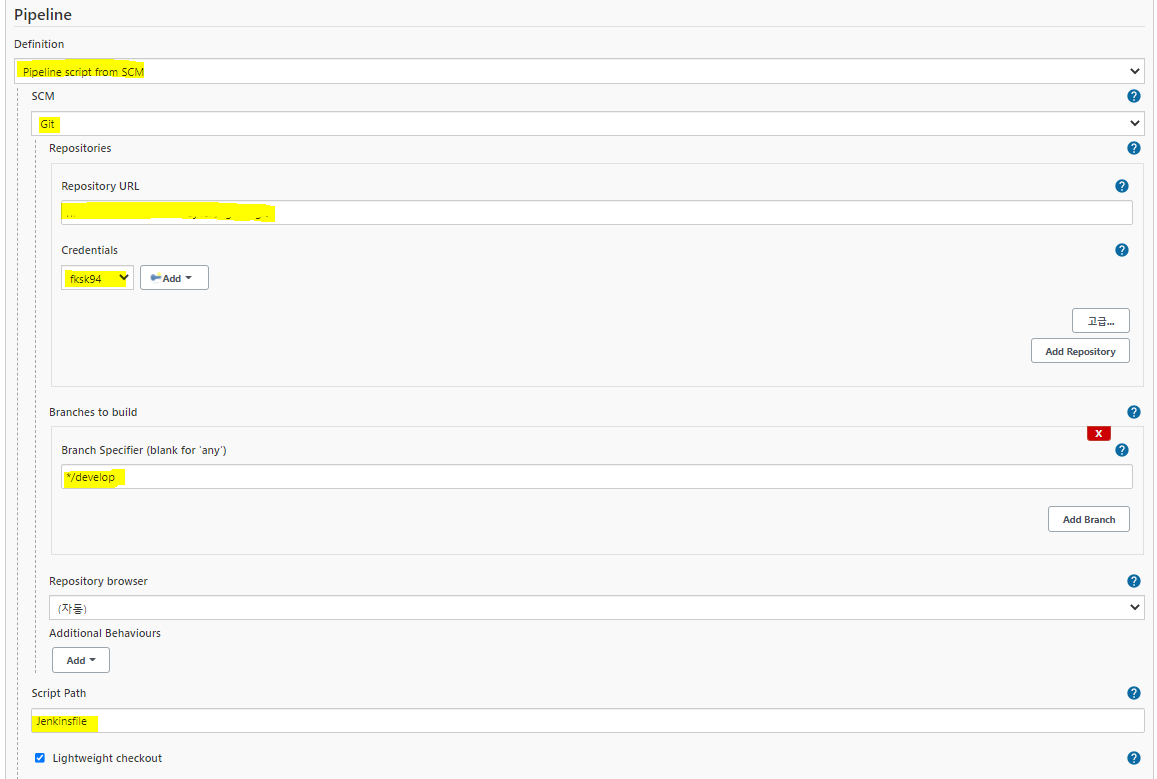
-
여기서 Credentials는 ID는 원하는 것을 쓰고 Username에는 깃허브의 이름을 쓰고 private key는 서버에서 가져와서 입력해야한다.
- 서버에서 젠킨스 컨테이너로 들어가 키를 가져온다.
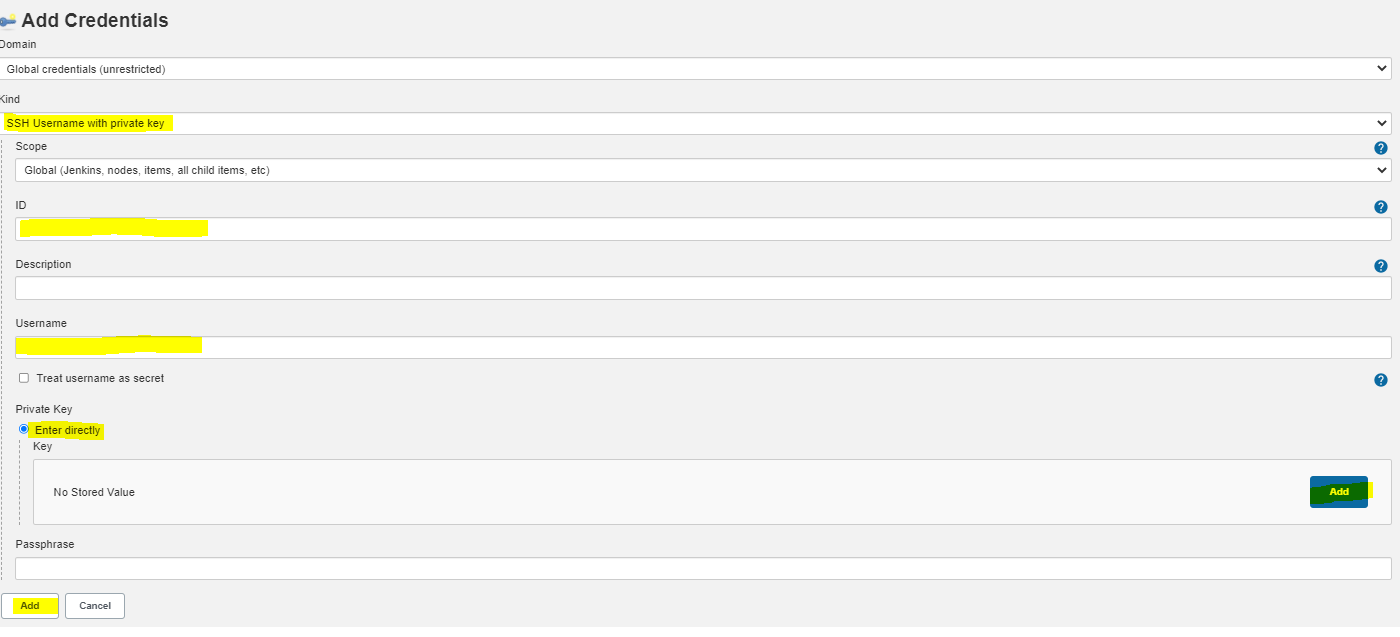
-
sudo docker exec -it jenkins bash cat ~/.ssh/id_rsa # 이 주소는 각 서버, 젠킨스 버전마다 다르므로 찾아봐야 한다. - 설정 후, 저장.
- 이렇게 저장하고 실행해보면 github에 hook이 생길거다. 안 생기면 설정해주자.
- github의 연결한 레파지토리를 살펴본다.
- 레파지토리의 Settings - Webhooks에서 hook이 없다면 설정해준다.
- 밑의 URL 부분의 지원진 곳은 서버의 IP나 도메인을 적는다. 뒤의 github-webhook은 똑같다.
- 옵션은 이렇게 3개 선택 후, 저장
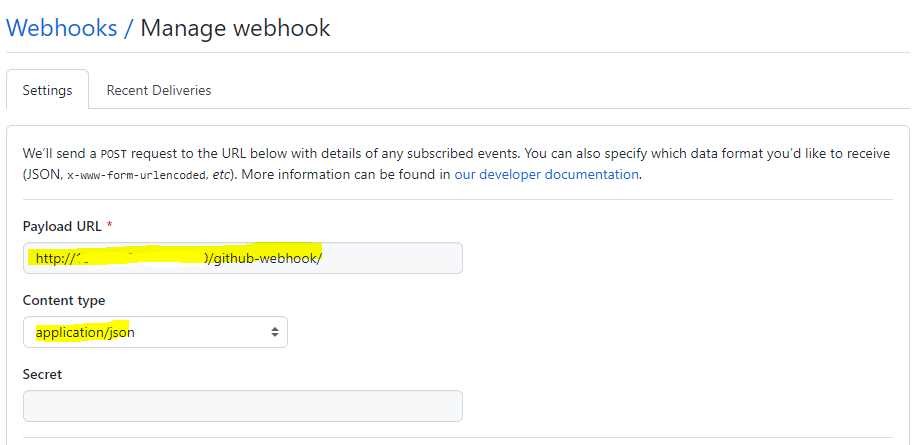
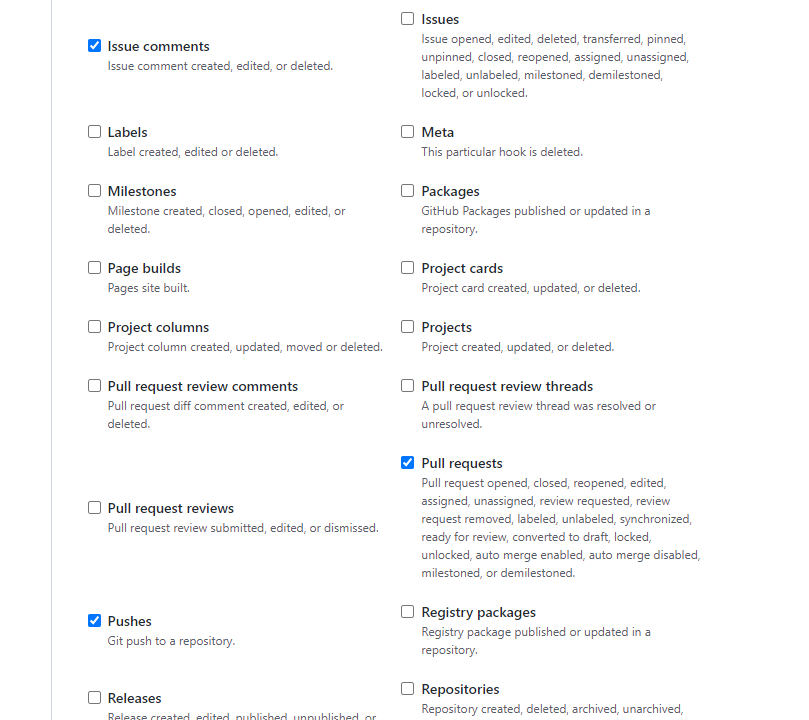
- 이제 Deploy 키를 설정할 차례이다.
- 서버에서 젠킨스로 들어가서 키를 복사해온다.
sudo docker exec -it jenkins bash cat ~/.ssh/id_rsa.pub # 이 주소는 각 서버, 젠킨스 버전마다 다르므로 찾아봐야 한다. # 읽은 키를 복사해 놓는다.- 레파지토리 세팅의 Deploy Key로 들어간다.
-
Tiltle은 원하는대로 설정하고 key에는 복사한 키를 붙여넣는다. write access는 왠만하면 체크 안하는 것을 추천한다.
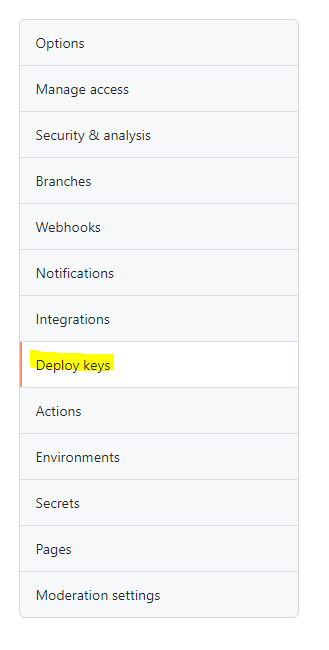
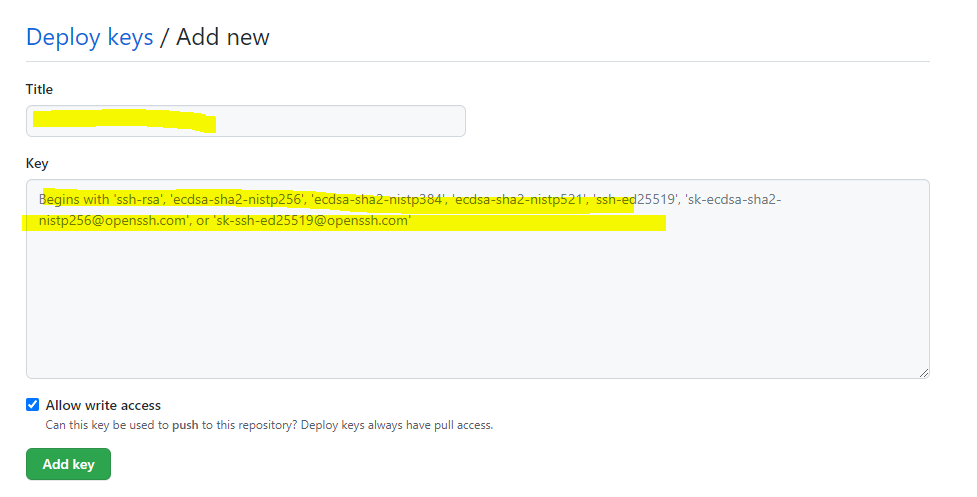
- 젠킨스 연결 끝.
도커파일 작성
백엔드 도커파일: 백엔드의 최상위 폴더에 위치한다.
파일이름: dockerfile
FROM node:14.17.5-alpine3.14
COPY . .
RUN yarn install
RUN yarn build
EXPOSE 3005
CMD ["yarn", "start"]
프론트엔드 도커파일: 프론트엔드의 최상위 폴더에 위치한다.
파일이름: dockerfile
FROM node:14.17.5-alpine3.14 as build-stage
WORKDIR /homepage
COPY . .
RUN yarn install
RUN yarn build
FROM nginx:stable-alpine as production-stage
RUN rm /etc/nginx/conf.d/default.conf
COPY ./homepage.conf /etc/nginx/conf.d/homepage.conf
COPY --from=build-stage ./homepage/build /usr/share/nginx/html/homepage
EXPOSE 3002
CMD ["nginx", "-g", "daemon off;"]
사실 nginx는 따로 설정해도 된다. 그리고 프론트엔드와 백엔드는 서로 다른 서버를 사용해도 된다.
https 설정
sudo apt-get install letsencrypt
# 인증서 발급
sudo letsencrypt certonly --standalone -d {도메인}
# 이메일 쓰고 Agree
# 뉴스레터 no
# 이제 인증서가 발급된다. 이 인증서를 잘보관하자
# 2가지 키가 발급되는데 이 두가지를 써야한다. 밑의 경로에 각각 하나씩 있다.
ssl_certificate /etc/letsencrypt/live/{도메인}/fullchain.pem;
ssl_certificate_key /etc/letsencrypt/live/{도메인}/privkey.pem;# 각 서버마다 복사해야하는 루트가 다르다. 확인 요망 (해당코드는 Ec2 기준)
cp /etc/letsencrypt/live/{도메인}/fullchain.pem /home/ubuntu/sslkey/
cp /etc/letsencrypt/live/{도메인}/privkey.pem /home/ubuntu/sslkey/이렇게 홈화면의 sslkey를 가져온다. 사실 루트가 다른건 맞는데, 현재 설정들을 따라하면 굳이 확인해 볼 필요는 없다. 새로운 폴더에 만들어지니까.
하지만 sslkey의 폴더가 없다면 그건 문제가 된다.
# /home/ubuntu로 가서 sslkey 폴더를 생성하거나 그냥 루트 경로를 통해 생성할 수 있다.
# 둘 중 하나 선택해서 폴더 생성
mkdir /home/ubuntu/sslkey
mkdir sslkeynginx conf 작성
파일이름: homepage.conf
server {
listen 80 default_server;
listen [::]:80 default_server;
server_name {도메인};
return 301 https://$server_name$request_uri;
}
server {
listen 443 ssl;
listen [::]:443 ssl;
root /home/ubuntu/agaein/agaein_web/build;
# Add index.php to the list if you are using PHP
index index.html index.htm index.nginx-debian.html;
server_name {도메인};
client_max_body_size 50M;
ssl_certificate /var/jenkins_home/workspace/agaein/sslkey/fullchain.pem;
ssl_certificate_key /var/jenkins_home/workspace/agaein/sslkey/privkey.pem;
location / {
# First attempt to serve request as file, then
# as directory, then fall back to displaying a 404.
alias /usr/share/nginx/html/homepage/;
try_files $uri $uri/ /index.html;
}
location /graphql {
proxy_pass http://server:3005;
proxy_http_version 1.1;
proxy_set_header Connection "";
proxy_set_header Host $host;
proxy_set_header X-Real-IP $remote_addr;
proxy_set_header X-Forwarded-For $proxy_add_x_forwarded_for;
proxy_set_header X-Forwarded-Proto $scheme;
proxy_set_header X-Forwarded-Host $host;
proxy_set_header X-Forwarded-Port $server_port;
}
}
젠킨스 파일 작성
젠킨스 파일은 깃 폴더에 최상위 폴더에 위치한다.
파일이름: Jenkinsfile
pipeline {
agent none
options { skipDefaultCheckout(false) }
stages {
stage('git pull') {
agent any
steps {
checkout scm
}
}
stage('Docker build') {
agent any
steps {
sh 'docker build -t web:latest /var/jenkins_home/workspace/agaein/agaein_web'
sh 'docker build -t server:latest /var/jenkins_home/workspace/agaein/agaein_server'
}
}
stage('Docker run') {
agent any
steps {
sh 'docker ps -f name=web -q \
| xargs --no-run-if-empty docker container stop'
sh 'docker ps -f name=server -q \
| xargs --no-run-if-empty docker container stop'
sh 'docker container ls -a -f name=web -q \
| xargs -r docker container rm'
sh 'docker container ls -a -f name=server -q \
| xargs -r docker container rm'
sh 'docker images -f dangling=true && \
docker rmi $(docker images -f dangling=true -q)'
sh 'docker run -d --name web \
-p 80:80 \
-p 443:443 \
-v /home/ubuntu/sslkey/:/var/jenkins_home/workspace/agaein/sslkey/ \
-v /etc/localtime:/etc/localtime:ro \
--network agaeinnet \
web:latest'
sh 'docker run -d --name server \
-v /etc/localtime:/etc/localtime:ro \
--network agaeinnet server:latest'
}
}
}
}설정도 끝났다. 모두 설정한 것을 우리가 설정한 깃 브랜치에 올려보자. 그러면 알아서 CICD가 일어난다.
의문점 해결
자, 이 코드를 따라하다 보면 https가 어떻게 설정되나 생각할 수 있다. 그냥 쓰실 분은 상관없지만, 이해하고 싶은 사람을 위해 설명해 본다. 일단 sslkey 폴더를 만든 것부터 시작이다. 그 폴더를 Jenkinsfile에서 볼륨 옵션으로 바인드-마운트를 해준다. 그니까 Jenkins로 CICD 작업이 되면서 nginx 컨테이너가 sslkey를 확인할 수 있게 되는것이다. 이를 이해하기 위해서는 도커볼륨의 선행지식이 필수이며 볼륨이 아니더라도 바인드-마운트정도는 이해하면 sslkey가 niginx에 어떻게 전달되는지 이해할 수 있다.
즉, 도커 볼륨 공부하자.
도커 유용한 명령어
- 도커 컨테이너 보는 법
sudo docker ps -a: 모든 컨테이너sudo docker ps: 실행 중
- 도커 컨테이너 삭제
sudo docker rm <container_id>
- 도커 이미지 보는 법
sudo docker images
- 도커 이미지 삭제
sudo docker rmi <image_id>
'Study > DevOps' 카테고리의 다른 글
| Nginx를 활용한 간단한 배포(OS: Linux) (0) | 2021.04.04 |
|---|